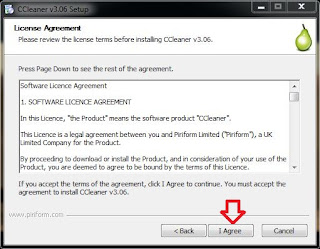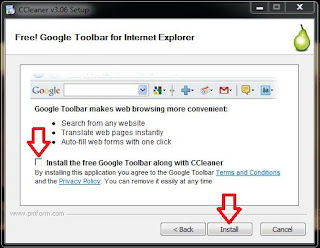Step 1) Disable System Restore.
The first step we want to take is to disable the system restore. We are doing this for two reasons, first, because the people who write viruses are actually, very, very, smart. They know that by hiding code in the system restore portion of the PC they can exploit that service to restore the virus BACK onto your computer after you have removed. Second, the system restore could potentially be A LOT of files that we do not want to waste our time scanning. Remember, time is critical, your wife is on her way home.
1b) A new window will appear, in the top left of the window you will see a series of options, select "System protection".
1c) System properties will appear and the correct tab "System Protection" should already be selected at the top. Notice if "Local Desk (C:) (System) is on, if so select it and then click the configure button.
1d) Select the radial button for "Turn off system protection" (I promise, it's safe!) and then press OK at the bottom.
You did it! That wasn't so bad now was it? The best part is, if you can do that you can probably do the rest! OK, enough small talk, your wife's coming home and she's gonna lose it when she finds out what you were doing with your day off...
Step 2) Clear out your temp files using CCleaner.
Our second step is to clear out all the temporary files on the PC. Temporary files are essential in loading up a website. We again, like the first step, are doing this for two reasons. First, many of the viruses we get these days are from surfing the internet. This means at one time the code (virus) likely exploited some flaw in how the temporary files were downloaded to the computer. Second, we don't want to pointlessly scan anymore files than we need to! Virus scans take long enough!
2a) Click here to download CCleaner and download the free version from Piriform link at the bottom as indicated in the image. You will have an option to run or save typically depending on the browser you are using. If you can select run, if not, save the file to a place you can easily find like your desktop and run the installer!
2b) I am going to assume since this is an English tutorial you will select English. But, if English is a second language feel free to switch to your primary language.
2c) Welcome to the setup wizard, please press "Next."
2d) This is the End User License Agreement (EULA), if your the type who wears a tinfoil hat, please read. If not, press "I Agree."
2e) Install Options: I would leave these all selected, as they are by default. Select "Next" and we can continue onward! (Depending on the version you are using it may say "Install" not "Next" at the time you are reading this tutorial)
2f) Personally, I'm not a fan of toolbars but maybe you are? I would unselect the box for the Google toolbar, and click "Install".
2g) Finish! Note, we are keeping the box checked to "Run CCleaner."
2h) Run Cleaner! That's right, we're ready to run CCleaner. All you have to do is click the button, wait a few moments (minutes?) and when it's finished you can exit the application and come back to it anytime to clear out some free space.
That was fairly painless right? Personally, while writing this tutorial I removed almost 6,000 MB of temp files! For my older readers, that's over 4,000 3.5" floppy disks! For my younger readers, that's probably about 1,500 songs! Again, it is very important that we do these first two steps because it really shortens the scan time, and we are in a pickle for time right? So, let's move onto the next step, the actual scans!
Step 3) Virus scan with Malwarebytes.
For this step I am going to assume you have mastered the process of installing an application as we did in the previous step. I will provide images with arrows for anything that may seem confusing. Let's get started: We are going to use two scanners, one more targeted at the Spyware/Malware, another, at the more dangerous virii/viruses.
3a) Click here to download Malwarebytes and select the option at the top right to "Download Now." Once it has downloaded, run the installer and follow the instructions, accepting the end user license agreement (EULA), until you get to the final screen that has the option "Finish."
3b) Take note that both the "Update" and "Launch" buttons have been selected, and hit "Finish."
3c) After you select finish in the previous step the updater will be run, this is very important because new viruses come out everyday and we can not find viruses if we do not know about them, right? What is downloaded is a "signature" database, a list of known viruses. Think of it like the FBI's most wanted list, but, for viruses! Select "OK" to continue.
3d) Congrats! You've just installed Malwarebytes. Make sure the "Perform Full Scan" option has been selected, and then just hit "Scan!"
3e) What a tease! OK, so think of this as a "are you sure you really want to scan" dialog. Your system drives should already be selected on the left, so once again, just hit "Scan."
2f) This is the part where you get a little creative freedom. Watching scans can be like watching paint dry. So, I would suggest vacuuming, making dinner, doing your home work, really anything to take the sting off when the person who is going to be pissed you infected the computer with a virus gets home. If you have a newer computer and really want to save time, skip ahead to the next scan and run both of them at the same time!
3g) Once the scan is completed you will be notified and taken to this screen. Select all the infections found and then click "Remove Selected" at the bottom.
3h) Congrats! You most likely removed the virus that was causing you all this trouble. You may be prompted to reboot if one of the infected files was locked or in use. This is so the system can delete them before the computer even has a chance to load them up. Go ahead and select "Yes" and reboot the machine.
Step 4) Virus scan with Avira.
At this point you may no longer see any more evidence of the virus, great! I really want you to take it one step further and run a second scan and really make sure that everything has been removed. This second scan is with a product called "Avira" it's hands down my favorite "Free" antivirus out there.
Like step 3, I am going to start to assume you are becoming a master of downloading and installing these types of programs and will leave out steps that seem to be straight forward. Remember, the goal is to download, install, update, and run a scan with Avira, let's begin.
4a) Click here to download Avira and select the download button on the left of the screen indicated by the arrow in the image. Once the download is complete begin the installation and follow the prompts as directed.
4b) When eventually prompted during the installation, I would disable the short scan after the install simply for the fact we actually want to run a complete scan.
4c) After the installation if Avira does not automatically open, do so by selection the desktop icon. Check to make sure you have the latest update by selection the "Start Update" button, note the date to the left of that and ensure it is recent (with 2 days). Once you have verified you have the most up to date version of Avira select the tab to the left for "Local Protection".
4d) Once in the local protection tab select the option to perform a "Complete System Scan" and then click the magnifying glass near the top to begin the scan.
4e) Luke Filewalker - Yes, that really is the name of the scanner. Sit back and relax, you may hear a beep come from inside your PC each time a virus is found. Think of this as the sound of success, it's for each virus found.
4f) Success! Your finished! Close out of this summary, if you are prompted to remove any extra tough viruses or to reboot follow the instructions (by following this tutorial, I know your good at that by now!) and your done!
Did we get the virus off in time before everyone got home? Eh, if not... I'm really sorry, but hey, just remind them how much money you saved them. This same exact service costs $100-300 depending on where you go. If you really want to put the icing on the cake take a moment to run your windows updates, making sure windows is up to date is like getting a vaccine at the doctors. If you are fully patched, a lot of these viruses do not even have security holes to exploit.
Thank you for using my tutorial, I hope this has been helpful, if you have any problems or issues please feel free to leave me a comment at the bottom. I will do my very best to answer any questions you may have and I will update this tutorial as necessary to make it more comprehensive and fix any mistakes I may have made.